Listening to and translating information using Browsealoud
You can now listen to, or translate information on our website using Browsealoud.
This tool will read aloud content on a page (in English), and can also be used to translate the same content into a number of different languages that can then be read aloud.
How to use Browsealoud
Select the listen or translate link in our main header at the top of the page

Figure 1: 'Listen or translate' link in main header
Selecting this link will load the Browsealoud toolbar. 
Figure 2: Browsealoud toolbar
You can also load the Browsealoud toolbar by selecting the 'listen or translate' link under the 'Accessibility' header in our main footer.
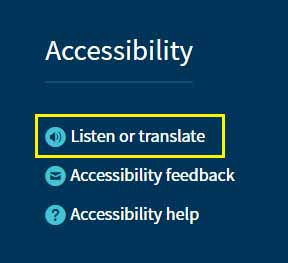
Figure 3: Loading Browsealoud from the 'listen or translate' link in footer
Set Browsealoud into 'speak' mode by selecting the first icon on the toolbar.
Figure 4: Browsealoud 'speak' mode icon
To translate the page into another language—click the globe icon ('translate this page' button)—this will give you a list of languages to choose from.
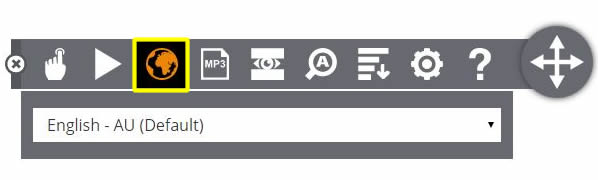
Figure 5: Using the 'Globe icon/translate this page button on the Browsealoud toolbar
You can use the drop down menu to choose another language.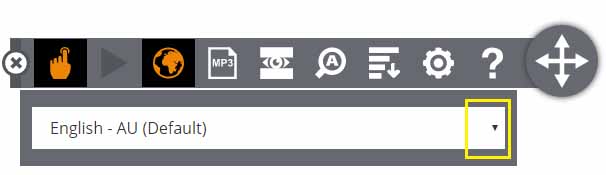
Figure 6: Using the drop down menu to choose another language using the Browsealoud toolbar
Select the play button to read or translate the full page content.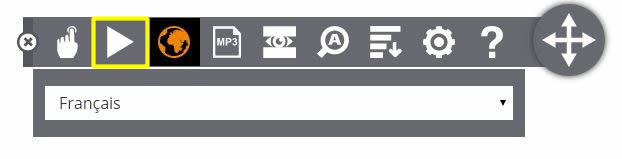
Figure 7: Using the play button on the Browsealoud toolbar
To read or translate a specific section of the page content only, highlight the relevant text and then select the play button to read. For example, in the screenshot at Figure 8 a section of the 'Our services' page has been translated into French and is ready to be read aloud by Browsealoud.
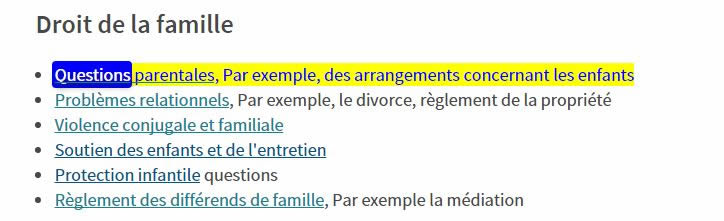
Figure 8: Example of page content translated into French and being read out by Browsealoud
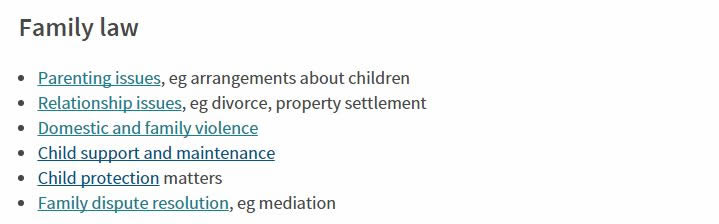
Figure 9: English version of content (translated at figure 8)
To stop reading aloud select the stop button on the Browsealoud toolbar.
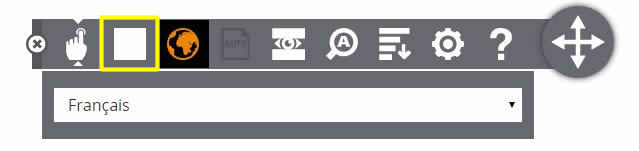
Figure 10: Using the stop button on the Browsealoud toolbar
To close the Browsealoud toolbar select the 'X' symbol at the start of the toolbar. 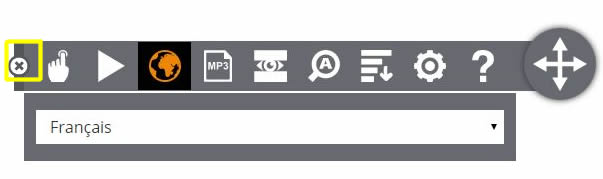
Figure 11: Closing the Browsealoud toolbar
Other Browsealoud functions
Browsealoud has other functions you may find useful including:
MP3 maker
Figure 12: MP3 maker icon on Browsealoud toolbar
The MP3 maker lets you select a section of text and to save as an audio file (MP3) and played back later.
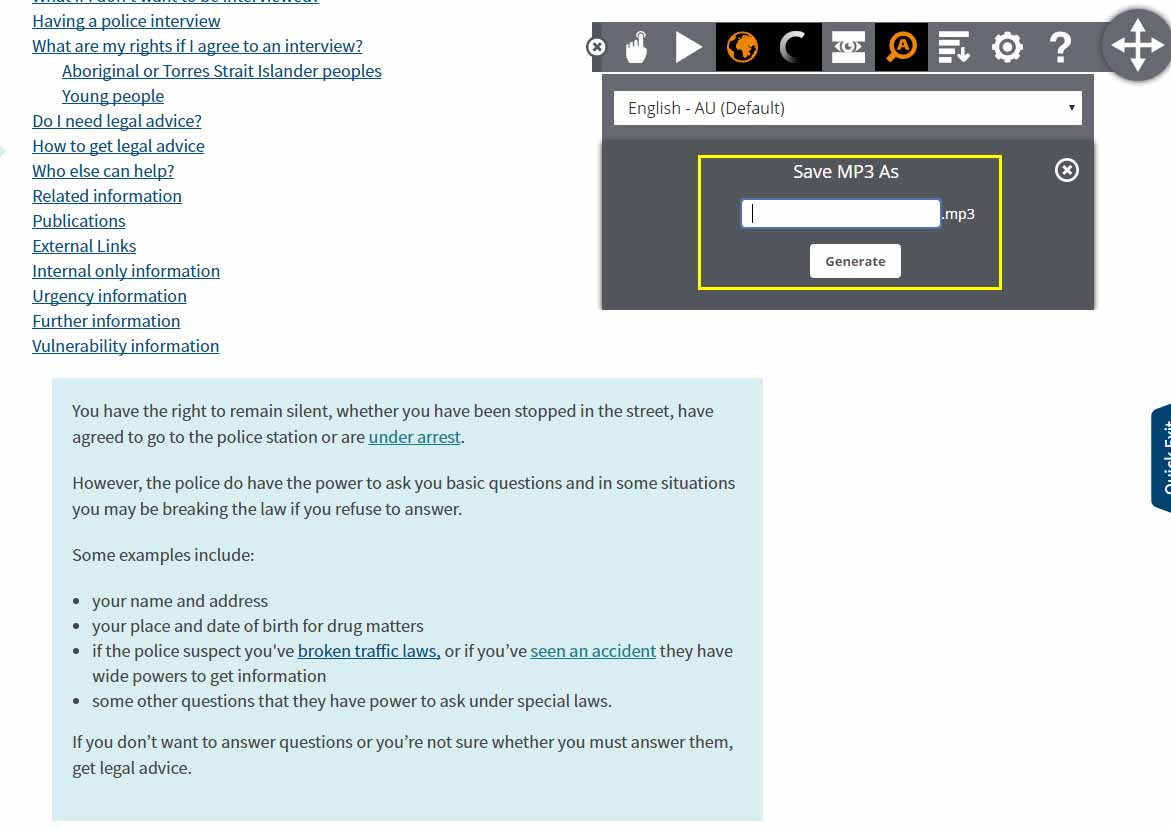
Figure 13: Creating an audio file (MP3) using Browsealoud
Screen mask
Using a screen mask helps you to focus on text being read on the screen by blocking out (or masking) irrelevant or distracting information. This can help people who may have reading difficulties, visual impairments or who have low literacy levels.
The screen mask will highlight the text being read aloud (see figure 15) and will automatically scroll down the page. You can turn off the screen mask by deselecting the screen mask icon (see figure 14).
Figure 14: Screen mask icon on Browsealoud toolbar
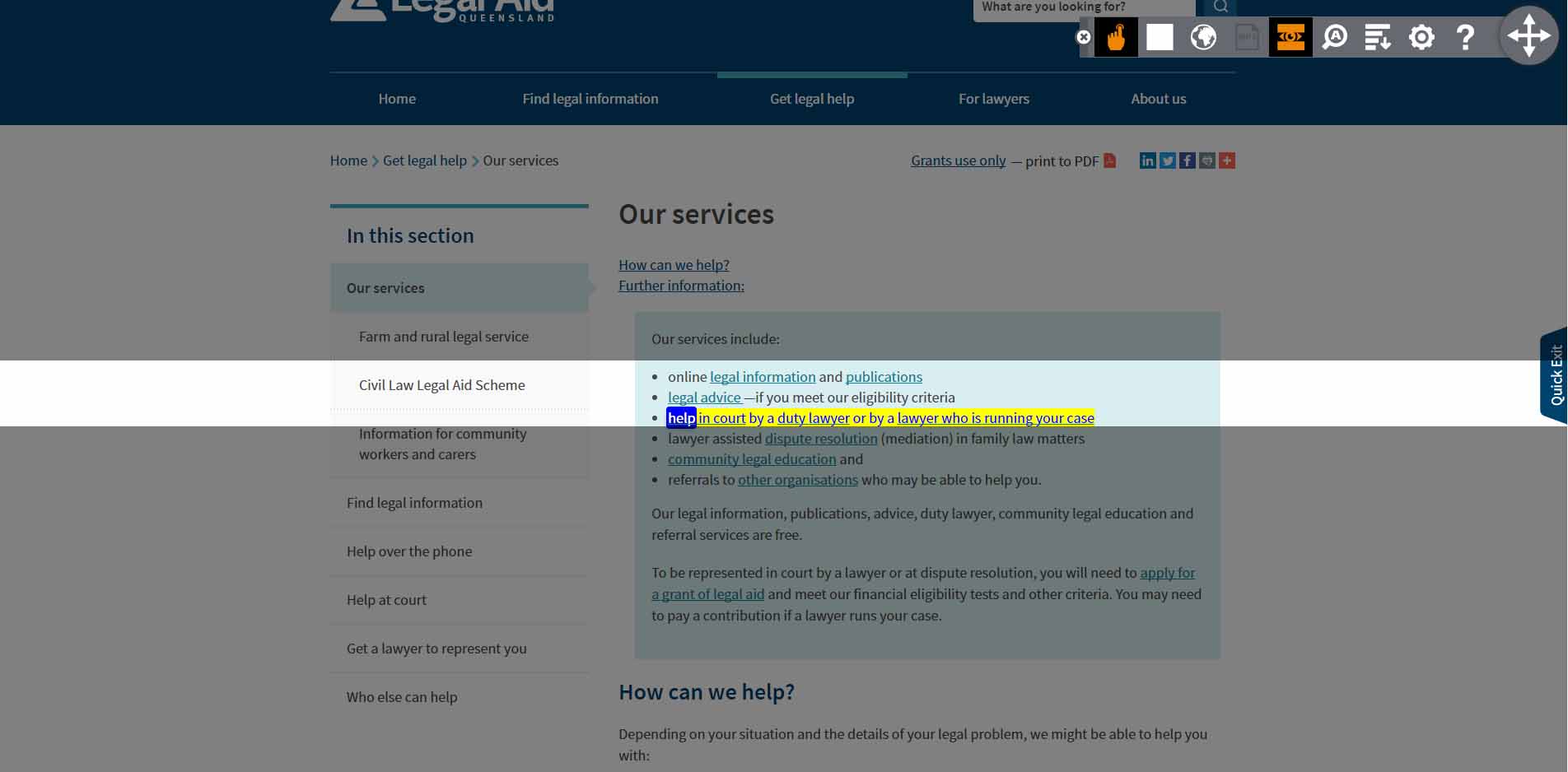
Figure 15: Screen mask example using Browsealoud
Magnify text
Use this option to zoom in and enlarge sections of selected content when being read out with Browsealoud.
Figure 16: Magnify text icon on Browsealoud toolbar
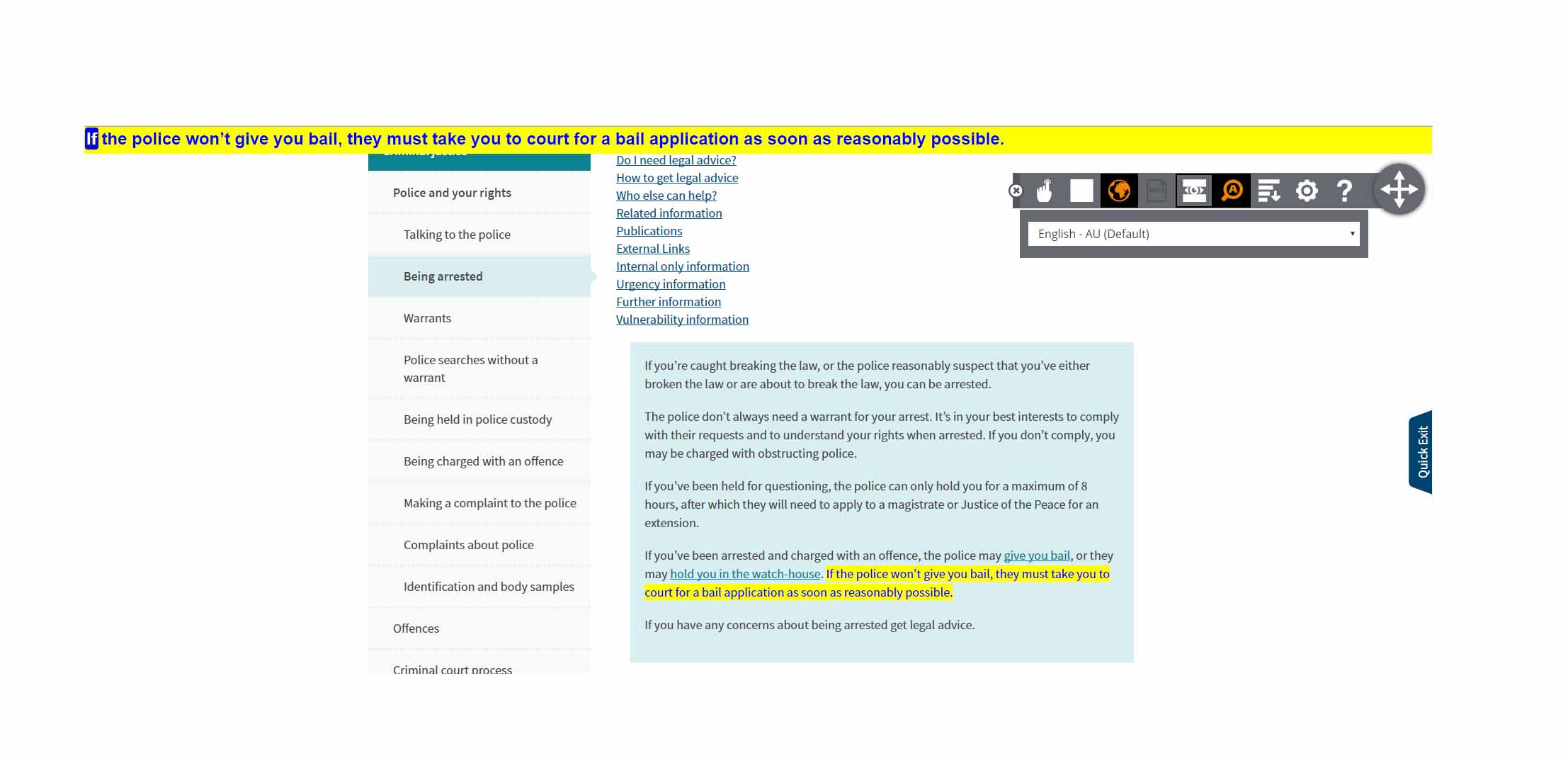
Figure 17: Magnifying text using Browsealoud
Simplify your screen
Use this to 'simplify' your screen by removing all navigation, colours, formatting and design elements. This option will remove any ads or other distracting content so that it's easier to read.
You can also change the background and text colour and increase the text size which can be useful for people with reading difficulties or visual impairments.

Figure 18: Simplify screen icon on Browsealoud toolbar
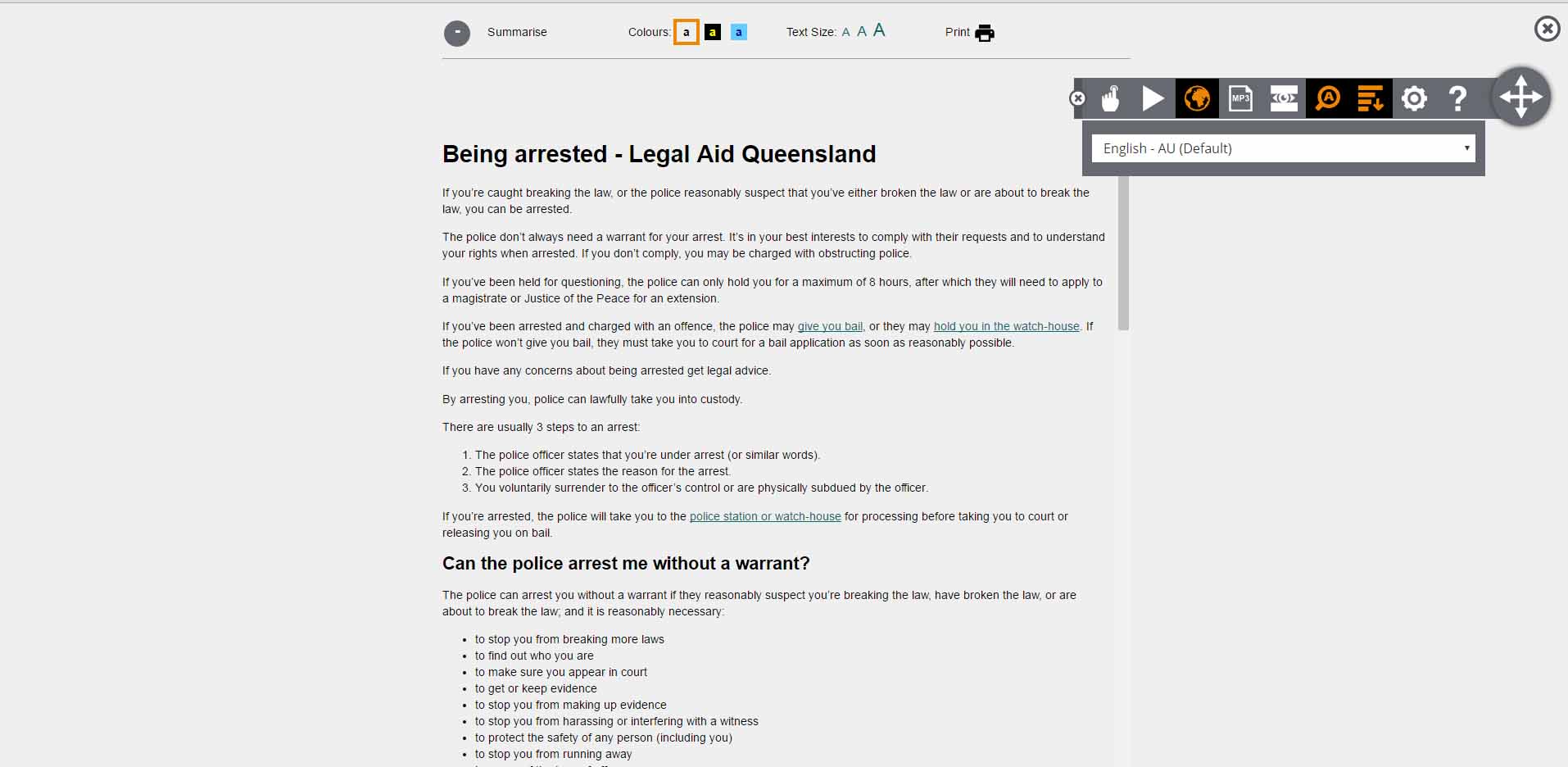
Figure 19: Simplifying a screen using Browsealoud
Browsealoud settings
Use this option to personalise your Browsealoud settings.

Figure 20: Browsealoud settings icon
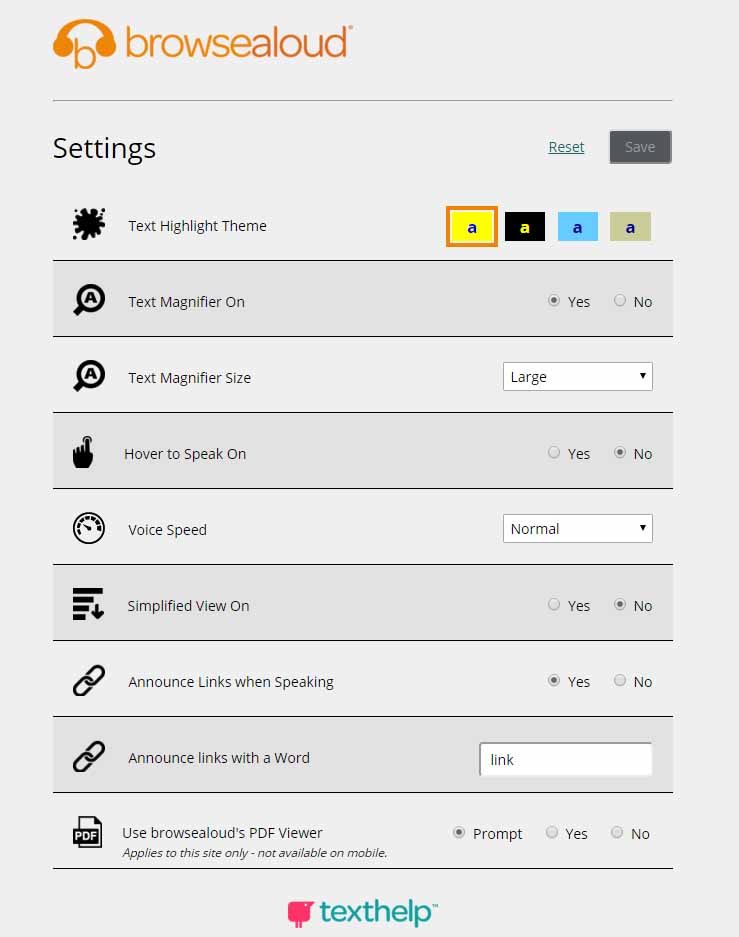
Figure 21: Browsealoud settings screen
General Browsealoud help information
Use this option to access general help information about Browsealoud.

Figure 22: Browsealoud help icon
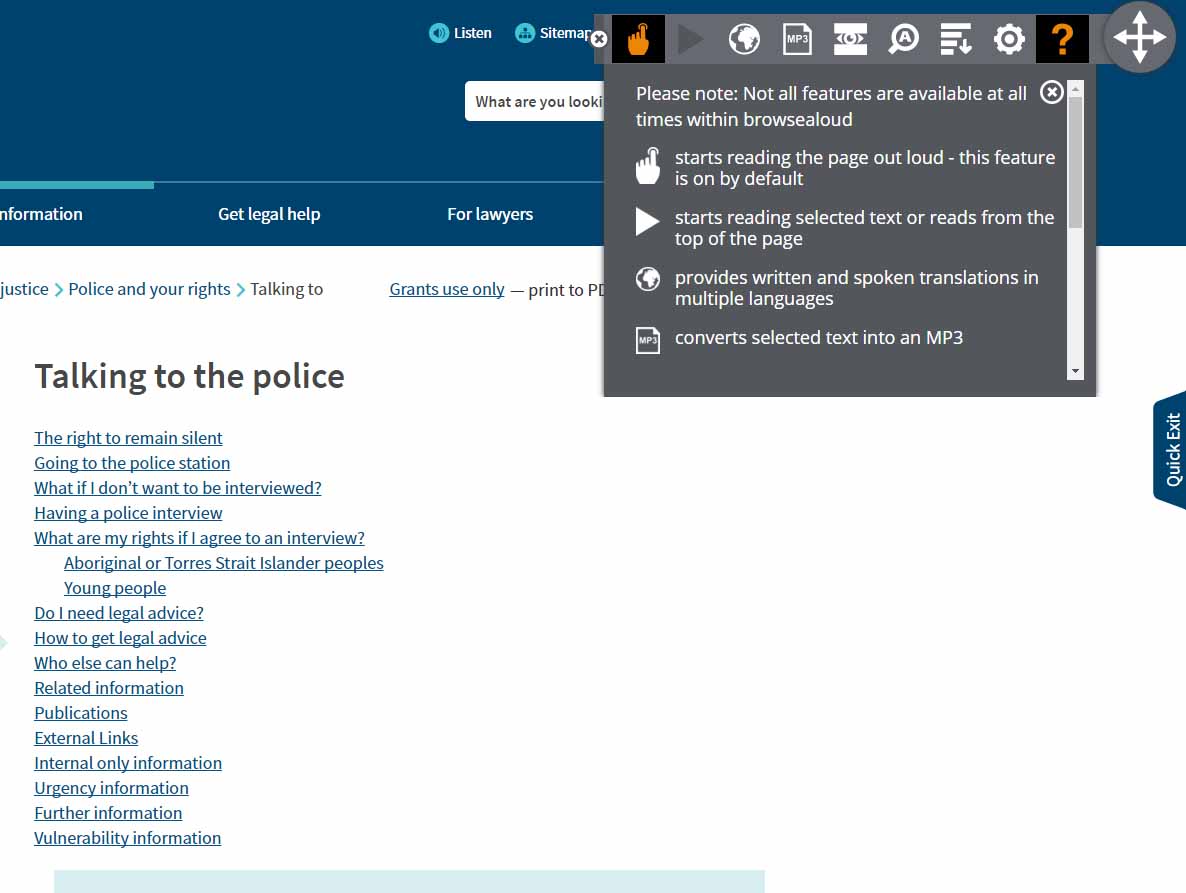
Figure 23: Browsealoud help screen